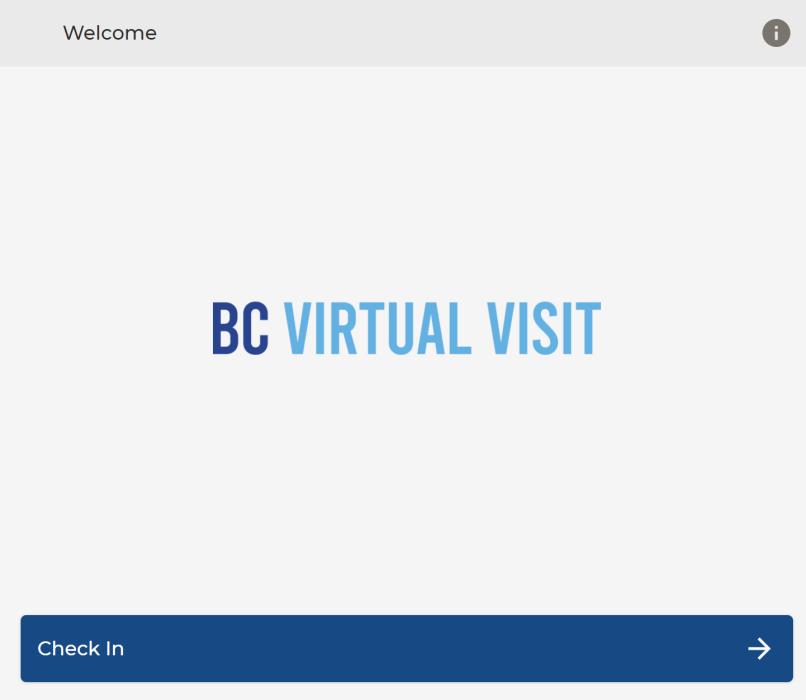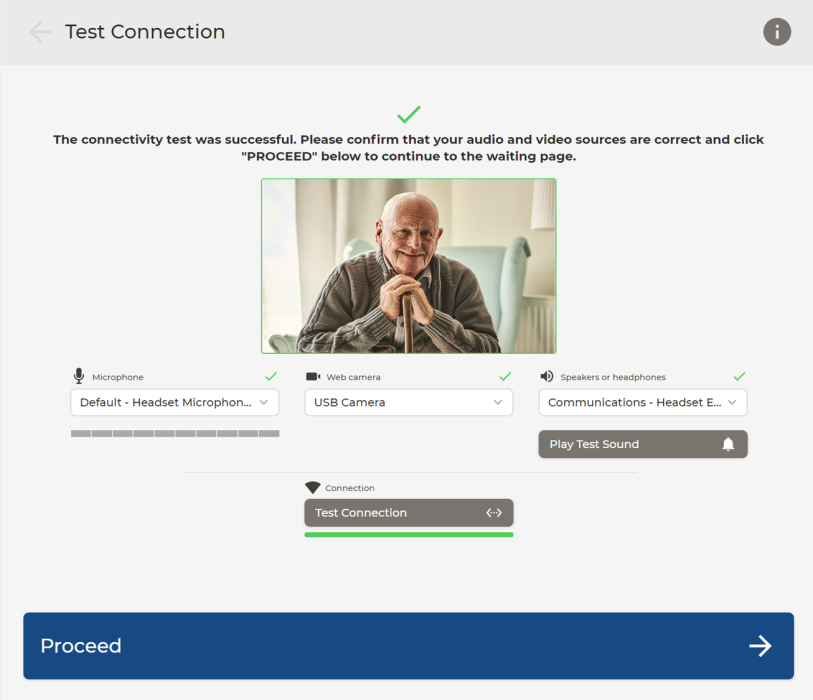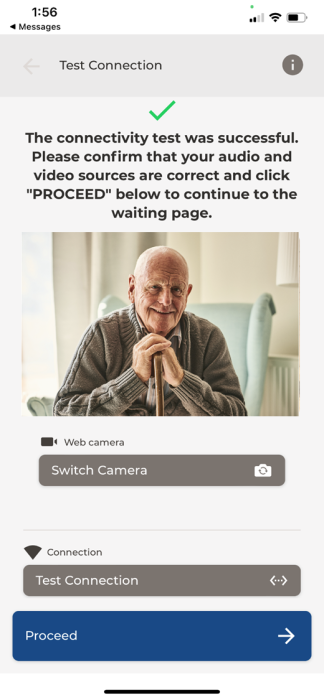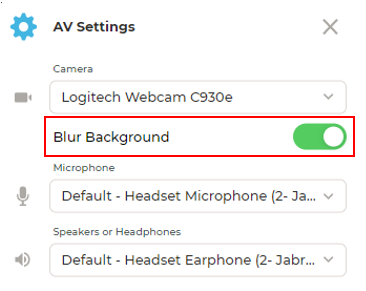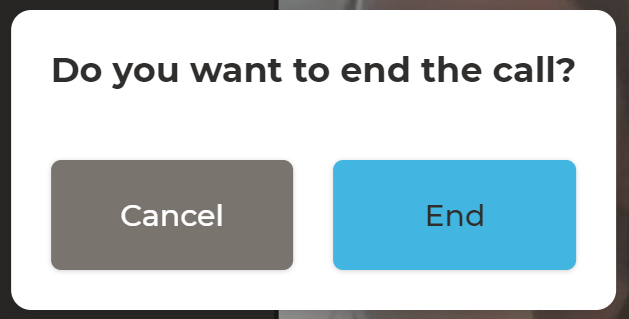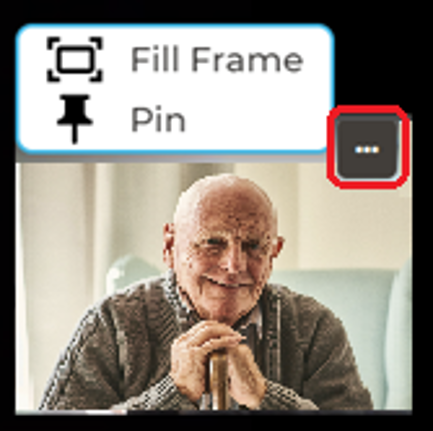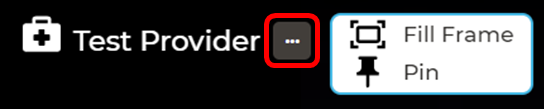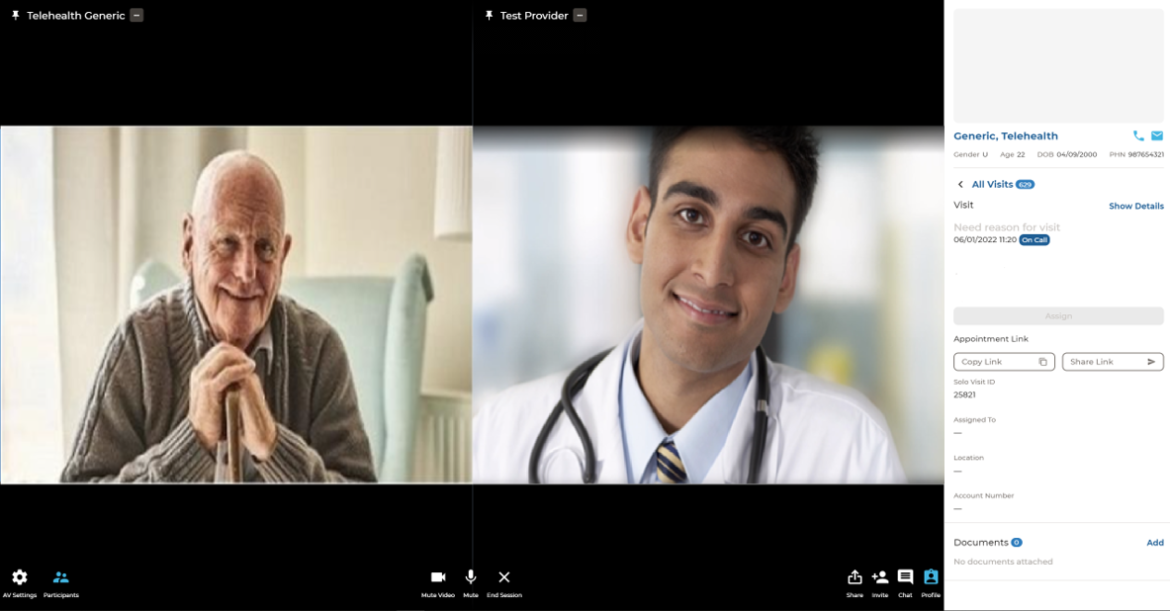We want your BC Virtual Visit appointment to be a success. This page contains steps for testing your connection and joining a scheduled BC Virtual Visit appointment. A downloadable version of the information on this page is also available in this reference guide.
Tips to Ensure a Successful Visit
Before your virtual visit
The BC Virtual Visit appointment notifications you receive contain a unique link meant just for you. Please do not forward your invitation, as only one person may join using this link. If others try to join using the same link, their audio and video may be blocked.
If you'd like a family member or support person to join your virtual visit, make sure to provide their email or phone number to your health care provider ahead of time, or have it ready during your visit. Your health care provider will be able to invite them directly to the video visit.
Your device should be no more than five years old and running the latest operating system. Whether you're using a computer, laptop, tablet, or smartphone, make sure it has a camera, microphone, and speaker to participate in the virtual visit. Your device will support BC Virtual Visit appointments if you are able to:
- Watch a video on YouTube or Netflix, and
- Use Skype, FaceTime, WhatsApp video call or any other video platform.
Your virtual visit may require you to download the BC Virtual Visit application. Ensure you have the required application for your device prior to your visit.
If you have requested an audio interpreter for spoken language interpretation, they will join the virtual visit automatically. If you require American Sign Language (ASL) or video interpretation, please contact your clinic or health service provider as soon as you can so an interpreter can be scheduled for you before your appointment. Language support is available in over 200 languages: Francais | العربية | 简体中文 | 繁體中文 | Español | 한국어 | Tiếng Việt | Українська and more.
At the time of your virtual visit
- Join your visit 5-10 minutes ahead of time to allow time to test your connection and get technical help if needed.
- Have your BC Services Card or driver's license with Personal Health Number (PHN) available to confirm your identity.
- Your provider will join you when they are ready to start your visit.
- Do not navigate away from the waiting room or lock your device while waiting to be connected. If your device goes to sleep or is locked while you wait, you may need to join again from your original invitation.
- Sit a few feet (one meter) away from your camera, and avoid bright lights or other distracting objects behind you.
- Plug in mobile devices and tablets to ensure you don’t run out of battery power during your consult.
- Be aware of your data plan. Using virtual care tools on a cellular connection may result in extra charges from your telecommunications provider. We recommend connecting to your home Internet.
How to participate in a BC Virtual Visit Appointment
How to participate in a BC Virtual Visit appointment on a computer or laptop
How to participate in a BC Virtual Visit appointment on a mobile device
{"preview_thumbnail":"/sites/default/files/styles/video_embed_wysiwyg_preview/public/video_thumbnails/575170655.jpg?itok=IiDNBRwX","video_url":"https://vimeo.com/575170655","settings":{"responsive":true,"width":"854","height":"480","autoplay":false,"title_fallback":false},"settings_summary":["Embedded Video (Responsive)."]}
Step 1. Email or SMS notification
You will receive a visit invitation via email and/or SMS text message that contains visit information and a link to your scheduled visit.
Click on "Enter Waiting Room" from your email invitation, or click the link in your SMS invitation to join the virtual waiting room.
*Remember to use a supported browser: Chrome, Firefox, Edge or Safari; Internet Explorer is not supported and will not work.
*If you do not have the BC Virtual Visit app on your device, you will be prompted to download it at this point. See Downloading the BC Virtual Visit App for more information.
Don’t see the email? Check your junk or spam folders.
Do not share your BC Virtual Visit email/SMS invitation with others. This is intended just for you to access your visit.
Step 2: Test your audio, video and internet connection
Click "Check-In".
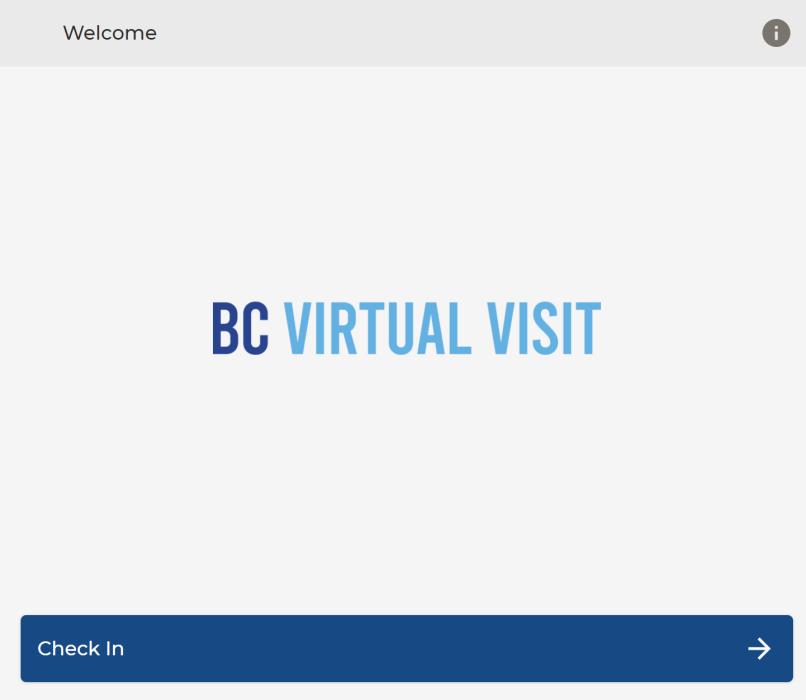
Testing your connection on a desktop or laptop
Before being placed into the Virtual Waiting Room, you will be prompted to test your audio, video, and internet connection to ensure your device is ready to go. You may see a prompt to allow access to your camera and microphone. Select “Allow”. Your audio, video, and internet connection is good if:
A) You can see yourself in the video window.
B) When you speak, you see a green line lighting up.
C) Your connection is stable if you see a green check mark at the top of the page after a few moments.
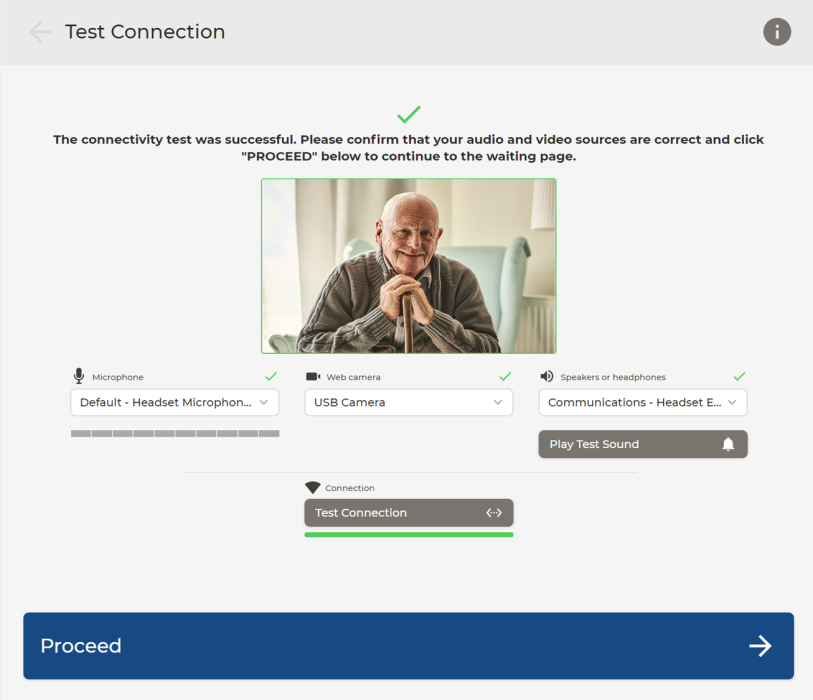
If you need to change your video or audio source, use the dropdown menu next to the camera and microphone icon.
If all tests are successful, you will automatically be admitted into the virtual waiting room.
If you require support, please contact the Patient Virtual Healthcare Tech Support Desk at 1-844-442-4433 available Monday to Friday, 7 a.m. - 5 p.m. (excluding Statutory Holidays).
Technical support is available in over 200 languages: Francais | العربية | 简体中文 | 繁體中文 | Español | 한국어 | Tiếng Việt | Українська and more.
Testing your connection on an iPhone or iPad
Tap "Test Connection". Your connection is successful if you can see yourself in the video window. Once the connectivity test is complete, a message will display indicating the quality of your network is good for a video call.
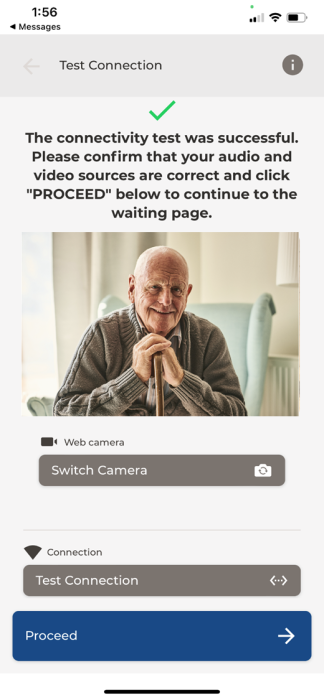
Step 3. Virtual Waiting Room
You are now in the Virtual Waiting Room and your provider will connect with you shortly.
Keep this window open! Do not close your browser, navigate away, or lock your device while you wait for your provider to connect.
Here's what the waiting room looks like:

Step 4. Virtual Visit Begins
During Your Visit
- Your provider will ask you to identify yourself, and any other people that may be attending the visit with you.
- For your safety, your provider may ask for your address or location at the start of your visit.
- If you feel uncomfortable with the virtual visit at any time, please tell your provider. Your visit can be rescheduled to occur over the telephone, in a telehealth room, or in-person.
Below is an example of what your screen will look like when your provider admits you into the virtual visit, along with the features that you have access to.

| 1 |
Hide/show participants' small video windows. |
| 2 |
Chat with participants during the video call.
Note: A flashing chat icon indicates you have unread messages.
|
| 3 |
Select or change video and audio devices, and allows you to blur your video background.
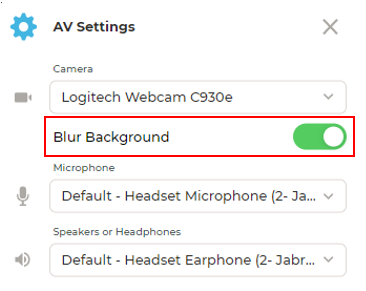
|
| 4 |
Mute/unmute your microphone. |
| 5 |
Switch your camera off/on. |
| 6 |
End call and then select "End".
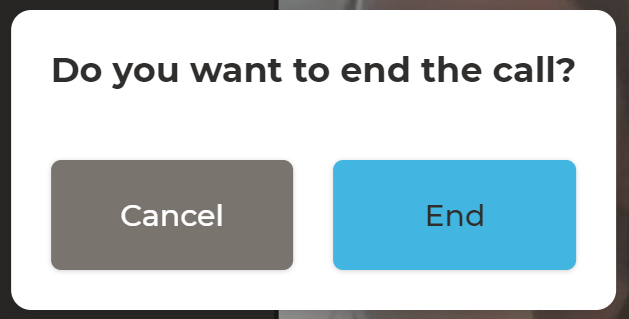
|
| 7 |
Clicking the  next to your name provides the following video viewing options: next to your name provides the following video viewing options:
- Clicking "Fill Frame" will fill your screen with your own video. To exit this view, click the
 again and select "Fit Video". again and select "Fit Video".
- Clicking "Pin" will ensure your video stays on the screen. Tip: Pin a second participant, such as the health care provider, for a side by side video view. To exit this view, click the
 and select "Unpin". and select "Unpin".
Desktop and Web Application:
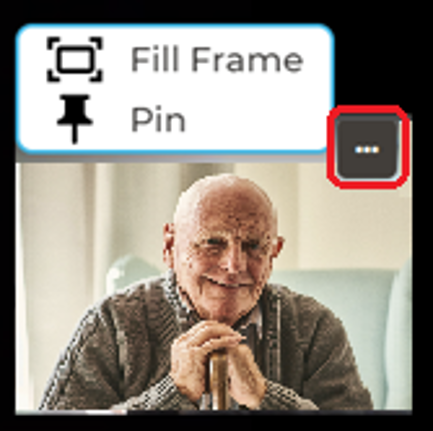
iOS Application:

Note: On the iOS application, you will not have any options for your own video. This means that you cannot pin and/or fill frame with your own video like you can on the desktop or web browser applications.
|
| 8 |
Clicking the  next to the health care provider's name provides the following video viewing options: next to the health care provider's name provides the following video viewing options:
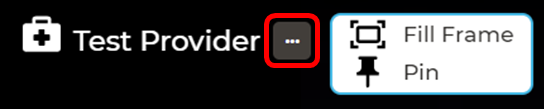
- Clicking on Fill Frame will zoom in on the health care provider and fill your screen with their video. To exit this view, click the
 again and select "Fit Video". again and select "Fit Video".
- Clicking on "Pin" will ensure your health care provider's video stays on the screen. Tip: Pin a second participant such as a second health care provider, a family member, or yourself for a side-by-side video view as shown below:
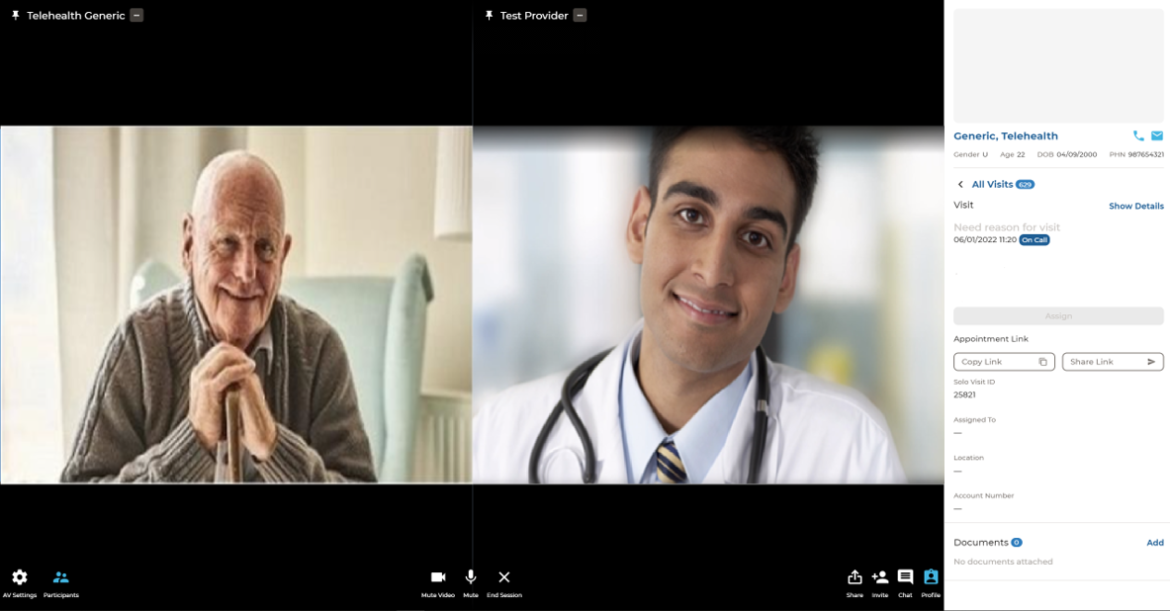
To exit this view, click the  and select "Unpin". and select "Unpin".
Note: You can pin and/or fill frame other participants' videos (health care providers or guests) when joining your visit from the desktop, web browser, or iOS application.
|
| 9 |
Icon used to indicate all health care provider(s) on a given video visit.
Note: The icon will be visible if joining your visit from the desktop, web browser, or iOS application.
|
What to do if your visit is accidentally disconnected
If you end the call by mistake, click the link in your visit email or SMS text message to re-join. If that doesn’t work, contact your provider’s office and ask them to send you another visit invitation.
If your provider ends the call by mistake, stay in the Virtual Waiting Room until they re-join.
Technical Support and General Inquiries
For urgent help with your connection, joining your visit or even finding your visit email, please contact the Patient Virtual Healthcare Tech Support Desk at 1-844-442-4433 available Monday to Friday, 7 a.m. - 5 p.m. (excluding Statutory Holidays).
Technical support is available in over 200 languages: Francais | العربية | 简体中文 | 繁體中文 | Español | 한국어 | Tiếng Việt | Українська and more.
General questions about the service? Send us an email: virtualcare@islandhealth.ca.
Contact your provider’s office if you have questions about your visit or need to reschedule.