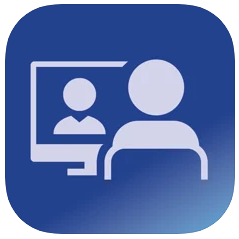This page contains information on how to download and install the application required for BC Virtual Visit appointments.
Download and Start Using the Patient App for BC Virtual Visit
Use the information below to find the virtual visit application for your device and instructions on how to download and install it if necessary. Ensure you have the latest version of the application prior to your virtual visit. Internet Explorer (IE) will not work for BC Virtual Visit. Contact the Patient Virtual Health Care Tech Support Desk at 1-844-442-4433 if you have questions or need assistance:
Current hours: Monday to Friday, 7 a.m. - 5 p.m. (excluding Statutory Holidays).
Technical support is available in over 200 languages: Francais | العربية | 简体中文 | 繁體中文 | Español | 한국어 | Tiếng Việt | Українська and more.
iOS App for iPhones and iPads
Download the app a day or two before your visit to allow time to resolve any technical issues. If you do not download the app from the App Store, you will be prompted to download it when you tap the "Enter Waiting Room" link from your email/text visit invitation.
Depending on your App Store settings, you may be prompted to enter a password, use Face ID, or Touch ID to complete the download process. Visit Apple Support for help if needed.
Android App for Android Devices
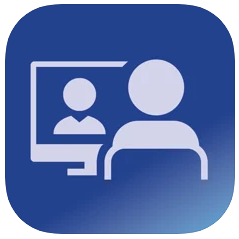 |
Download the BC Virtual Visit Android mobile application from Google Play, or by tapping the "Enter Waiting Room" link from your email/text visit invitation.
Android device users can also continue without the app by using the Chrome browser if desired.
|
Download the app a day or two before your visit to allow time to resolve any technical issues. If you do not download the app from the Google Play Store, you will be prompted to continue in browser, or to download the app when you tap the "Enter Waiting Room" link from your email/text visit invitation.
Depending on your Google Play Store settings, you may be prompted to enter a password, use Face ID, or Touch ID to complete the download process. Visit Google Play Help for support if needed.
Start using the app
After you have downloaded and opened the app, you must return to your visit invitation and tap the "Enter Waiting Room" link to join your visit. Future visits from this device will automatically open in the app. If you're an Android user, you will be redirected via browser if the app is not installed on your device. See: Tips for testing your connection and attending your Appointment.
Desktop App for Windows Devices
Start using the app
The desktop app provides the best experience. If you do not wish to download the app, you may choose to continue in your preferred browser (Chrome, Firefox, or Edge).
After you have downloaded and opened the app, you must return to your visit invitation and click the "Enter Waiting Room" link to join your visit. Future visits from this device will automatically open in the Windows desktop app.
Desktop App for Mac Devices
The desktop app provides the best experience. If you do not wish to download the app, you may choose to continue in your preferred browser (Chrome or Safari).
Start using the app
After you have downloaded and opened the app, you must return to your visit invitation and click the "Enter Waiting Room" link to join your visit. Future visits from this device will automatically open in the Mac desktop app.